We've put together a list of some of the great new features that have come out over the last month or so. Read on so you can be as efficient as possible when performing your voice-over lessons, comparing videos and providing quick analysis to your students.

In a nutshell, some of the key features include:
Tagging and Stars - Organize your Library with Tags and Stars
Use default tags by sport, or add your own. You'll see the tag displayed below the video in the Library. You can also tag multiple images at the same time by tapping 'Select', choosing the videos you want, then tapping the 'tag' icon at the bottom of the screen. We've made it super easy and fast for you to stay organized.

Library Speed Search - Find videos instantly using free from search, tags or both!
In this example you can see we've searched by the tag "8 Iron" and have typed the letter 'S' which then suggests other tags and titles that have been used which include the letter 'S'. So fast and so easy to combine tags, text and find the video you're looking for.
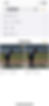
Ultra-wide Angle Support - Perfect when you have limited space to record
You can now select manual recording modes that will use the Ultra-wide angle lens on your iPhone or iPad, ideal for when you have a situation where the camera must be close to the person you're recording. For example, in a hitting bay trying to get the face-on shot of a golf swing.

Comparison Selection Screen - Recents and Reference Content
When making a comparison, we've improved the selection screen to make it very quick to find the video that you would like to compare against. We now show Recents, as well as videos/files from your Reference Content folder. Of course you can also select any video from your current student or anyone else in your OnForm universe.

Editable Drawing elements and a new line-angle tool
After placing any drawing element when doing a video analysis, you can tap and edit the endpoints or move the entire drawing element as needed. We've also introduced a new tool that shows the angle to horizontal for any line.

Video Trimming
Inevitably, while recording you start or stop the video at the wrong place. This is easily accommodated for by simply trimming the beginning or end of a video. You'll find the feature in the "..." icon in the upper right of the video player.

We hope you find all these new features allow you to better serve your clients and students, and make your life a little easier. If you have any suggestions, please reach out and let us know! Just email us at support@getonform.com
Thanks for reading!

